Feinschliff
Es gibt viele Optionen, mit denen Sie Ihre Piktogrammbogen persönlich gestalten können.
Einige der Optionen sind nur für fortgeschrittene Nutzer verfügbar. Über das Einstellungsmenü können Sie die erweiterten Benutzeroptionen aktivieren.
So ersetzen Sie die Piktogramme in Graustufen
Diese Option ist nützlich, wenn Sie beim Ausdrucken keine Farbtinte verwenden möchten.
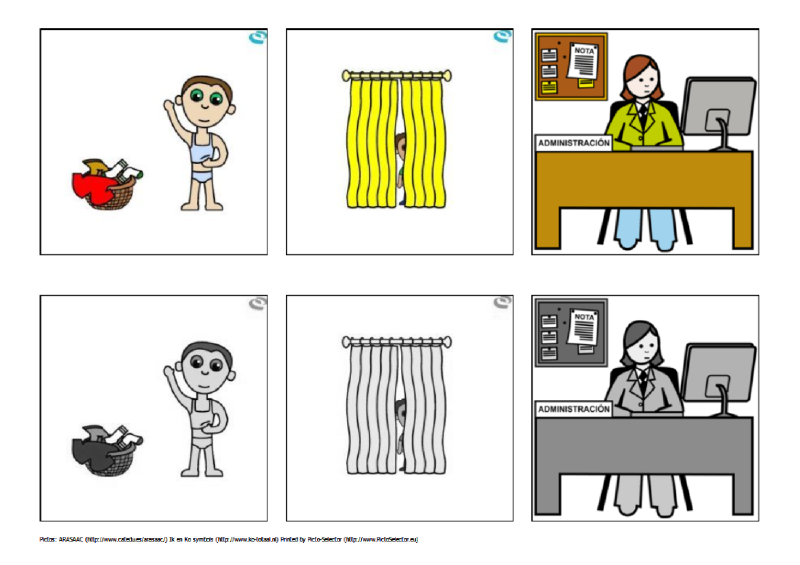
Diese Option steht fortgeschrittenen Nutzern zur Verfügung. Sie wählen die Option, bevor Sie Piktogramme einfärben.
Klicken Sie mit der rechten Maustaste auf eine Auswahl von Piktogrammen in einem Piktogrammbogen. Oder gehen Sie über Eigenschaften eines doppelt angeklickten Piktogramms.
So kehren Sie ein Piktogramm in das Negativ um
Diese Option ist nützlich, wenn Sie Tinte sparen möchten und Piktogramme mit schwarzem Hintergrund verwenden.
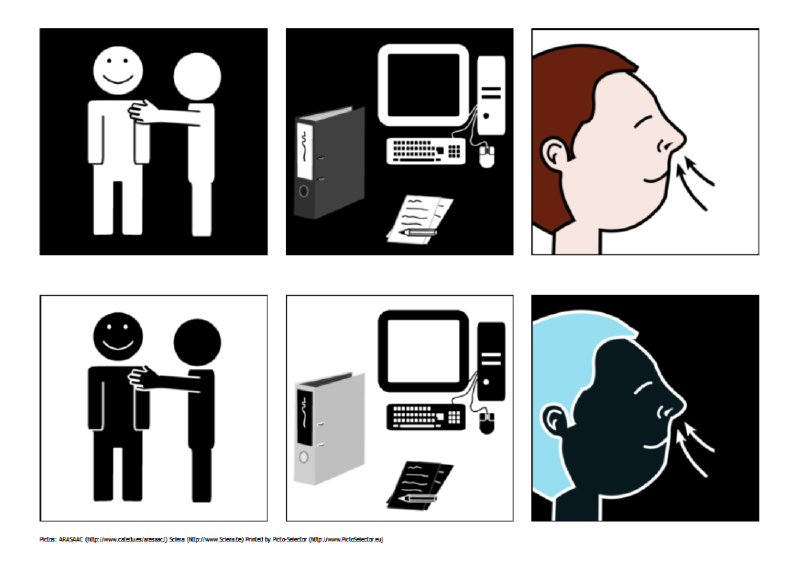
Die Option steht fortgeschrittenen Benutzern zur Verfügung. Sie können sie nutzen, bevor Sie dem Piktogramm eine Farbe geben.
Klicken Sie auf die rechte Maustaste, um in das Menu zu kommen, sobald Sie eine Auswahl von Piktogrammen gemacht haben. Oder Sie gehen über Eigenschaften eines doppelt angeklickten Piktogramms.
So blenden Sie Piktogramme aus
Sie können Piktogramme ausblenden.
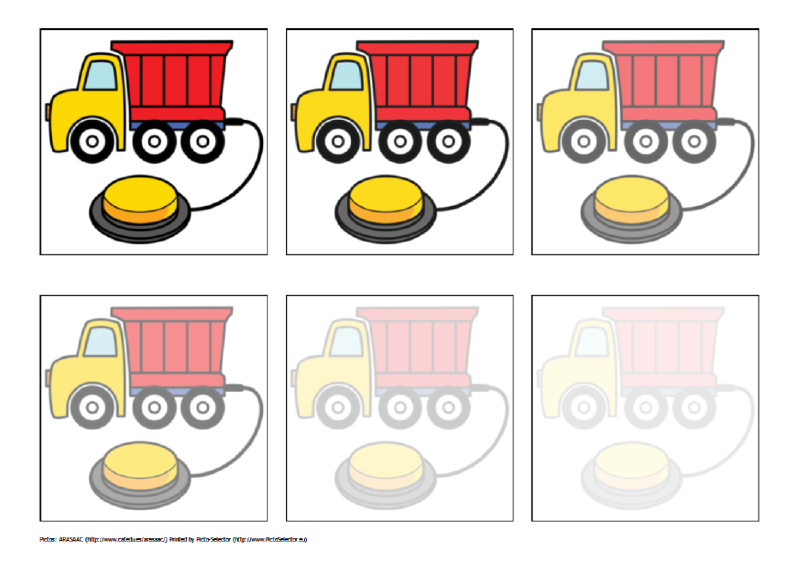
Hierbei handelt es sich um eine erweiterte Benutzereinstellung.
Klicken Sie mit der rechten Maustaste auf eine Auswahl von Piktogrammen in einem Piktogrammbogen.
So ersetzen Sie Farben
Sie können jede Farbe in einem Piktogramm durch eine andere Farbe ersetzen.
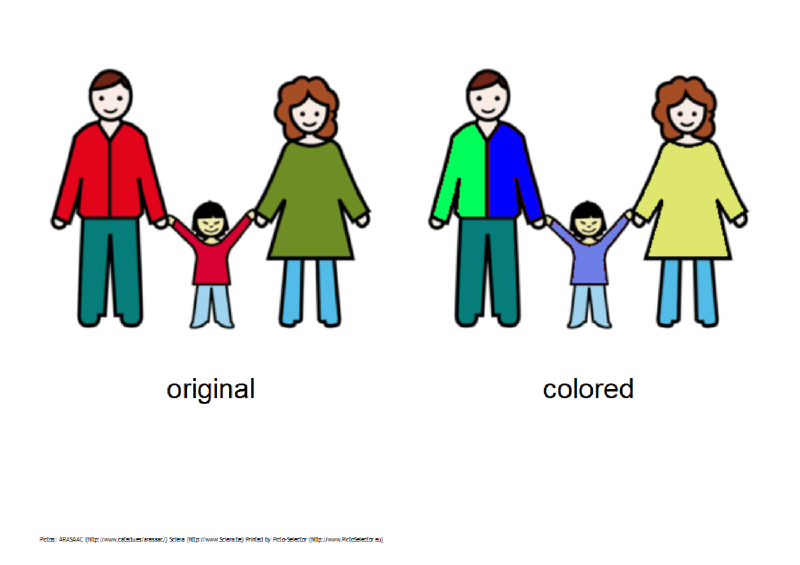
Diese Option steht fortgeschrittenen Nutzern zur Verfügung. Sie wählen diese, bevor Sie den Piktogrammen eine andere Farbe geben.
Klicken Sie mit der rechten Maustaste auf eine Auswahl von Piktogrammen in einem Piktogrammblatt. Oder Sie wählen über die Eigenschaften eines doppelt angeklickten Piktogramms.
So fügen Sie Rahmen hinzu
Sie können Rahmen für Piktogramme erstellen. Ändern Sie die Dicke, Farbe und Rundung der Rahmen.
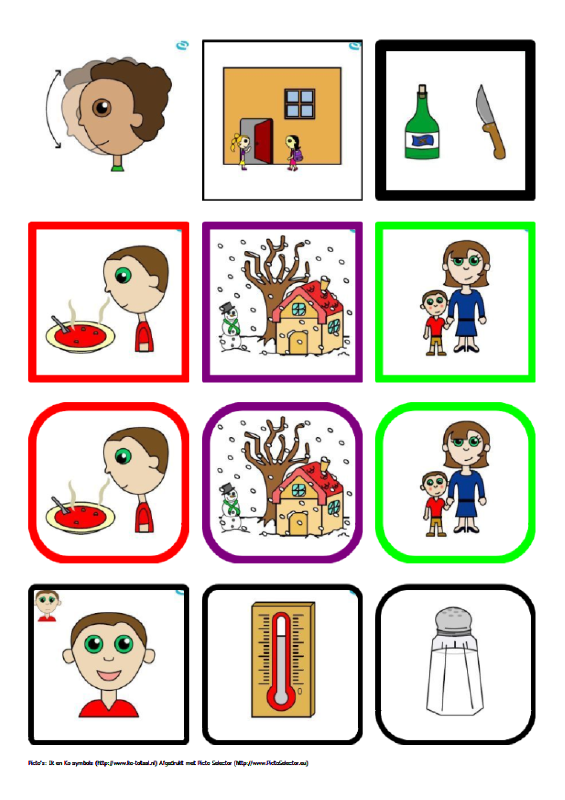
Klicken Sie mit der rechten Maustaste auf eine Auswahl von Piktogrammen in einem Piktogrammblatt.
So fügen Sie “richtig” oder “falsch” hinzu
Mit dieser Option fügen Sie Farbe hinzu.
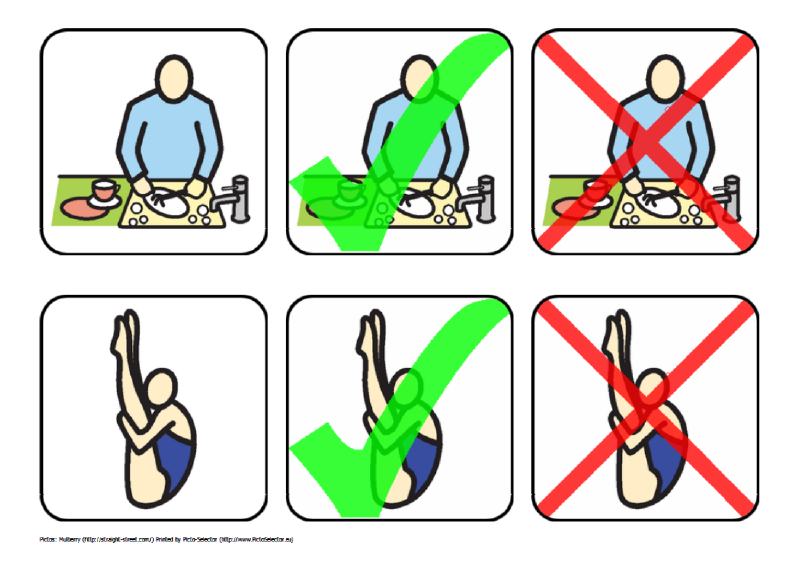
Fortgeschrittene Nutzer können aus einer Farbpalette auswählen.
Über das Menu der rechten Maustaste können Sie Piktogramme in einem Piktogrammblatt auswählen. Oder Sie wählen über die Eigenschaften eines doppelt angeklickten Piktogramms aus.
So geben Sie den Piktogrammen Farben
Sie können den Piktogrammen Farben geben oder mit einem “richtig / falsch” - Zeichen versehen.
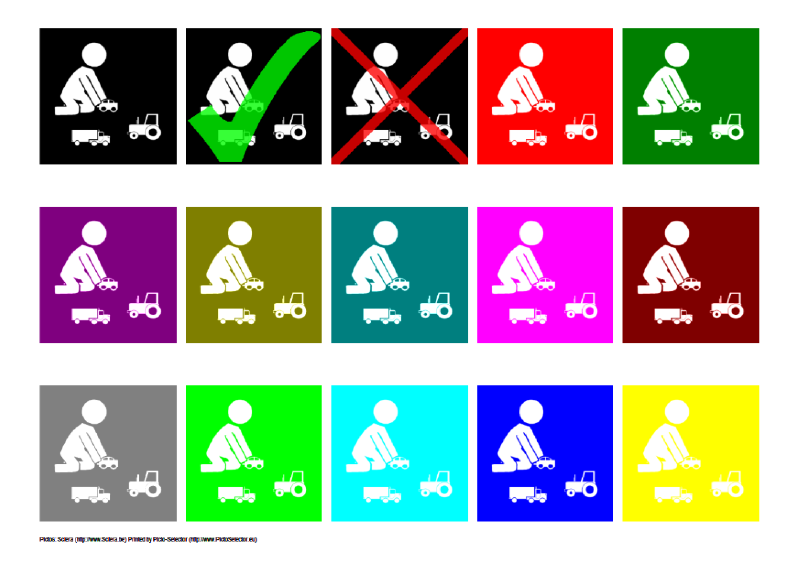
Fortgeschrittene Nutzer können aus einer Farbpalette auswählen.
Klicken Sie dazu mit der rechten Maustaste auf eine Auswahl von Piktogrammen in einem Piktogrammblatt. Oder Sie wählen im Bereich Eigenschaften eines doppelt angeklickten Piktogramms aus.
So ändern Sie die Hintergrundfarbe
Wenn Sie möchten, können Sie die Hintergrundfarbe verändern.
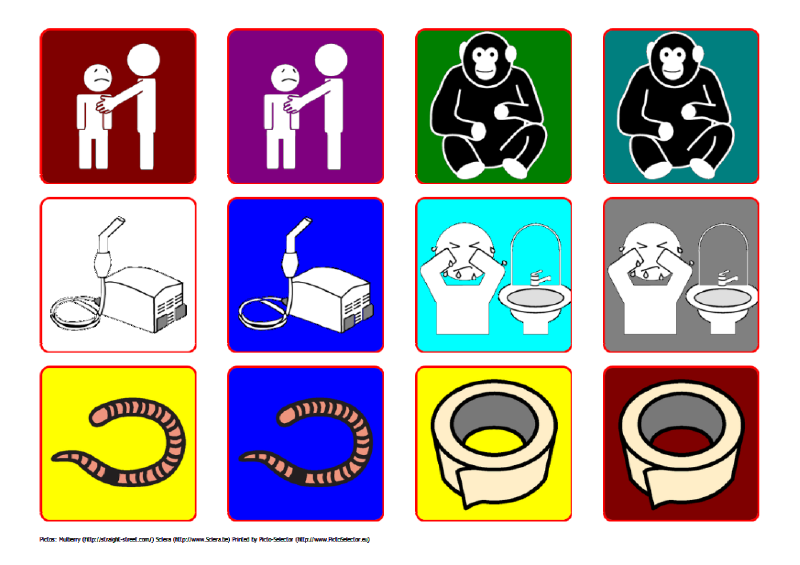
Fortgeschrittene Nutzer haben die Möglichkeit, aus einer Farbpalette auszuwählen.
Klicken Sie dazu mit der rechten Maustaste auf eine Auswahl von Piktogrammen in einem Piktogrammblatt. Oder Sie verändern die Farbe über die Eigenschaften eines doppelt angeklickten Piktogramms.
