Aggiungi i tuoi pittogrammi
Aggiungi pittogrammi da una cartella sul tuo computer
Se hai altre librerie di pittogrammi, come i pittogrammi di Wonder’s, puoi aggiungerli alla libreria del Picto-Selector.
Accedi come amministratore a attiva l’opzione pittogrammi degli utenti dal menù configurazioni nella finestra principale.
Si aprirà una nuova finestra, Pittogrammi degli Utenti.
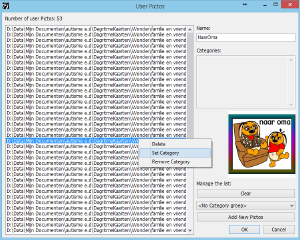
In questo esempio ho gi&agrabe selezionato tutti i pittogrammi dalla mia libreria locale usando l’opzione “Aggiungi nuovi Pittogrammi”. La cartella dei file con i pittogrammi è già selezionata. Picto-Selector aggiungerà tutte le immagini trovate nella cartella selezionata incluse le sottocartelle.
Una volta che la finestra è chiusa, sarai in grado di usare i pittogrammi appena aggiunti nei tuoi fogli di pittogrammi. You can use categories if you like. Quando vuoi aggiungere altri pittogrammi, Picto-Selector aggiungerà solo i pittogrammi che non esistono ancora nella sua libreria.
Crea le tue categorie
Se selezioni uno o più pittogrammi nella lista, puoi aggiungere nuove opzioni usando il tasto destro del mouse. Una delle opzioni è aggiungere una categoria ad ogni pittogramma. In questo esempio potrsti voler aggiungere la categoria “Wonder”.
Restrizioni
Ci sono alcune restrizioni per i pittogrammi degli utenti
Tutti i pittogrammi sono gestiti some pittogrammi quadrati. Questo perch&eagrave; i pittogrammi si Sclera sono quadrati e il programma si basa su questo.
Crea pittogrammi con l’allegato Creatore di Pittogrammi
Crea il tuo pittogramma dal nulla o usa un pittogramma esistente come sfondo. Comincia con Picto Creator adl menù sulla pagina principale.
(Picto Creator è un’opzione per utenti avanzati)
Ci sono molte opzioni, tra cui le più importanti sono
- aggiungi oggetti da disegnare dalla sbarra degli strumenti
- Usa il dialogo delle proprietà per cambiare i valori dell’oggetto da disegno attualmente selezionato
- Usa il dialogo dello sfondo per cambiare il colore dello sfondo, or trascina un pittogramma dalla lista di pittogrammi per usarlo come sfondo
- Usa il dialogo di anteprima per vedere il risultato del tuo lavoro
